In the first tutorial in this series on resizing images in Photoshop
CC (Creative Cloud), we learned about the new features and improvements
in the redesigned Image Size dialog box. We then looked at the basics of how to resize images
where we learned how to change the print size of a photo. In this third
tutorial, we'll look specifically at one of the most common uses for
Photoshop these days - how to resize an image so it's suitable for
sending off in an email or uploading to a website. To get the most from
this tutorial, I recommend first reading through the previous two in
this series, as well as our related article on The 72 PPI Web Resolution Myth
which explains, in more detail than I'll get into here, why we don't
need to worry about the Resolution value in the Image Size dialog box
when resizing images for the web or any type of screen output.
Here's a photo I currently have open in Photoshop CC (tourists with Eiffel Tower photo from Shutterstock):

The original photo.
Whenever we're resizing an image either for emailing to
someone or uploading to a website, there's two things we need to be
concerned with. The first is making sure the pixel dimensions
(that is, the actual number of pixels in the image from top to bottom
and from left to right) are small enough for the photo to fit easily on a
typical computer display. In other words, we don't want people to have
to zoom out to see the entire image on their screen. Second, we want the
file size (in megabytes) to be small enough so that the image
won't clog up the recipient's mail server or take too long to download
and display in a web browser. Fortunately, as we'll see, taking care of
the first problem (reducing the pixel dimensions) usually takes care of
the second problem for us at the same time.
Duplicate The Image Before Resizing
Before we go changing the pixel dimensions of an image,
it's always a good idea to duplicate the image first and then do all of
our resizing work on the duplicate. That away, we remove any risk of
making permanent changes to the original. To duplicate the image, go up
to the Image menu in the Menu Bar along the top of the screen and choose the Duplicate command:
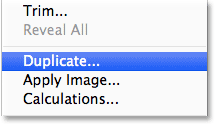
Going to Image > Duplicate.
Photoshop will pop open the Duplicate Image dialog box. You
can name the duplicate anything you like (or just accept the default
name) because you can easily change the name later when you go to save
the image. If your original document contains multiple layers, select
the Duplicate Merged Layers Only option in the bottom left of the dialog box to have Photoshop flatten the duplicate image for you:
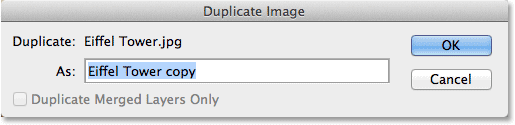
The Duplicate Image dialog box.
Click OK to close out of the dialog box, at which point
Photoshop creates the duplicate version of the image and opens it in a
separate tabbed document. The currently open and active document appears with its name highlighted in the tab:
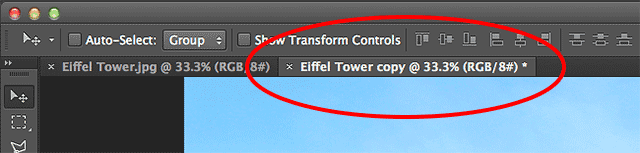
The duplicate image is now open in its own tabbed document.
The Image Size Dialog Box
Now that we have our duplicate version, we can safely
resize it. To resize images, we use Photoshop's Image Size command which
we access by going up to the Image menu and choosing Image Size:
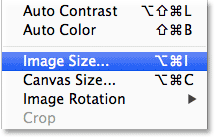
Going to Image > Image Size.
This opens Photoshop CC's redesigned Image Size dialog box, complete with a new preview window on the left:
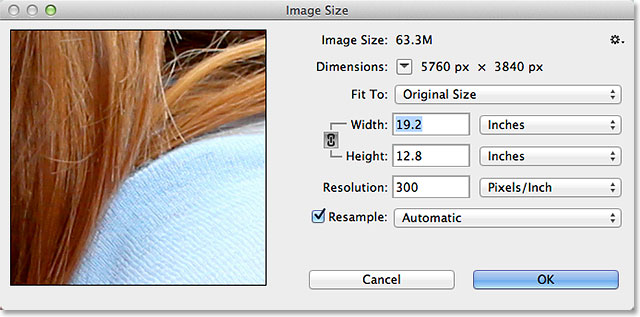
The Image Size dialog box in Photoshop CC.
You can expand the size of the preview window by resizing
the dialog box itself. Simply click on any of the corners of the dialog
box and, with your mouse button held down, drag the corner outward. The
larger the dialog box, the larger the preview window. Here, I'm clicking
and dragging the bottom right corner, giving me more room to view the
image in the preview window:
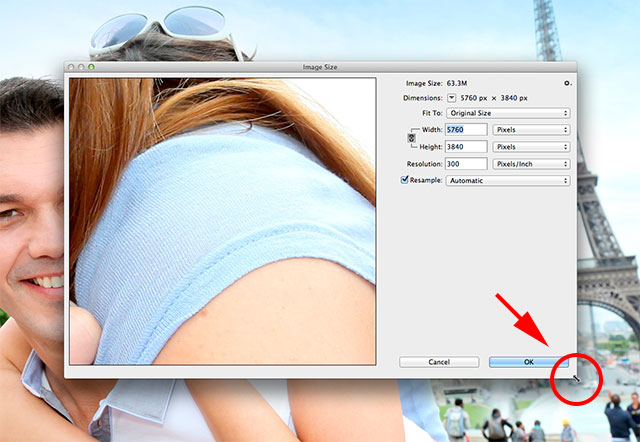
Click and drag any of the corners to make the dialog box and the preview window larger.
To move the image around inside the preview window, click
anywhere in the preview window and, with your mouse button held down,
drag the image to reposition it:
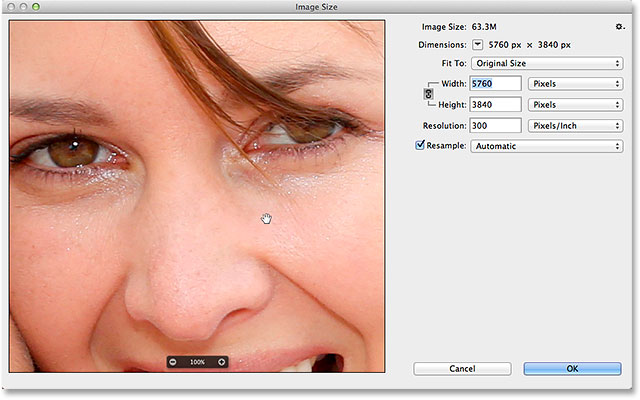
Clicking and dragging the image around inside the preview window.
You can also zoom in or out of the image from within the preview window by clicking either the plus icon ( + ) to zoom in, or the minus icon ( -
) to zoom out, in the small bar that appears along the bottom of the
window when you hover your mouse over it. Here I've zoomed out to fit
more of the image inside the window. The current zoom level is displayed
in the center of the bar:
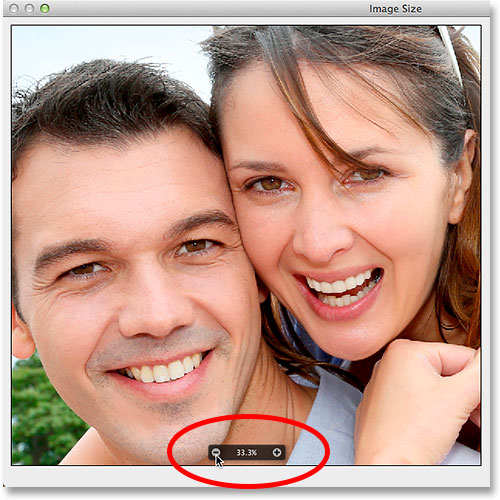
Use the plus and minus icons in the bar to zoom in and out as needed.
As I mentioned at the beginning, resizing images for email
or the web means making sure both the pixel dimensions and the file size
are small enough. Since most digital cameras these days take photos
that would be too large for emailing or uploading to a website, it means
that in pretty much all cases, we'll need to make the image smaller
than its original size. After all, if the image was already small
enough, we wouldn't need to resize it!
It also means we'll need to change the actual number of pixels in the image, a process known as resampling. When we resample an image to make it smaller, it's known as downsampling (the opposite, making the image larger, is called upsampling).
The Initial File Info
If we look at the top of the Image Size dialog box (to the
right of the preview window), we find the initial file size and pixel
dimensions of our image. The Image Size section tells us the current file size, in megabytes (M), while the Dimensions
section shows us the pixel dimensions (px). Here we can see that my
image is currently taking up 63.3 megabytes in memory, much too large
for email or web viewing. Its pixel dimensions are 5760 x 3840.
Considering that a typical computer display these days has pixel
dimensions of around 1920 x 1080 or smaller, there's no way a 5760 x
3840 px image would fit on the screen (without needing to zoom out):
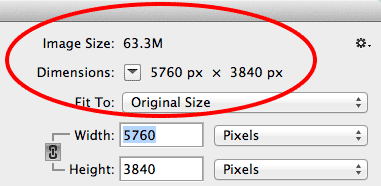
The original file size and pixel dimensions of the image.
The Resample Option
Let's focus on reducing the pixel dimensions of the image,
which will take care of the file size for us (since fewer pixels will
mean a smaller file size). As I mentioned, changing the number of pixels
means resampling the image, so the first thing we need to do is make
sure the Resample option is turned on (checked). You'll
find it directly below the Width, Height and Resolution options. It
should be turned on by default, but if not, click inside its checkbox to
select it. You can think of resampling as "redrawing" the image, since
Photoshop will need to analyze the image and then redraw the pixels:
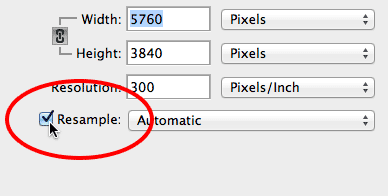
Make sure the Resample option is checked.
Choosing The Resample Method
To the right of the Resample option is a selection box set by default to Automatic. This is where we choose the resample method (or more technically known as the interpolation method) which tells Photoshop how to analyze and redraw the pixels:
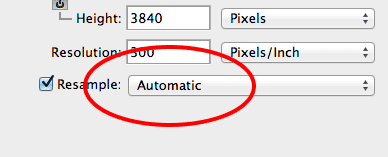
The Resample Method option, set by default to Automatic.
Different resample methods will give you different results -
some better, some worse - based on whether you're upsampling or
downsampling the image. The good news is, you really don't need to know
much about the various resample methods to get great results with
Photoshop CC because, by leaving this option set to Automatic, Photoshop
will choose the best resample method for you. However, since it's
always nice to know what's actually going on, if you click on the word
Automatic, you'll open a list of the various resample methods we can
choose from. For downsampling images, as we're most likely doing when
resizing for email or the web, the best method to choose is Bicubic Sharper
(it even says "reduction" beside it). You can select it yourself if you
want, but if you simply leave the option set to Automatic, Photoshop
will automatically select Bicubic Sharper when it detects that you're
downsampling the image, so there's really no need to change it:
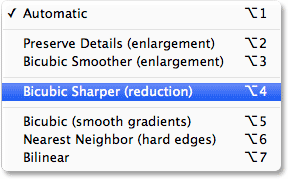
When downsampling images, Photoshop uses Bicubic Sharper when you leave the resample method set to Automatic.
Choosing Pixels For The Measurement Type
Next, since we're dealing with pixels here, set the measurement type for the Width and Height options to Pixels if they're not set to that already:
Choose Pixels for the Width and Height options.
The Constrain Aspect Ratio Option
To reduce the number of pixels in the image, all we need to
do is enter new pixel values into the Width and Height boxes. But
before we do, if you look to the left of the Width and Height options,
you'll see a small link icon. This is the Constrain Aspect Ratio
option (also known as the Constrain Proportions option), and with it
selected (as it is by default), the Width and Height options are linked
together, meaning that if we enter a new value for the Width, Photoshop
will automatically enter a corresponding value for the Height (and vice
versa) to maintain the aspect ratio of the original image. If you click
the link icon to uncheck this option, you'll be able to enter new Width
and Height values independently of each other but at the risk of
distorting the shape and appearance of the image. In most cases, you'll
want to leave this option selected:
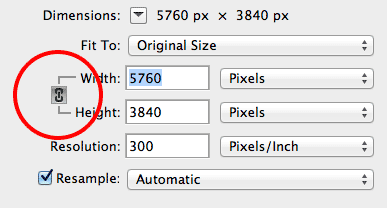
The Constrain Aspect Ratio option.
Entering New Width And Height Values
The only thing left to do now is figure what our new pixel
dimensions should be. When resizing images for email or the web, you
won't always know exactly what dimensions to enter. The only information
you may have to go on is knowing that a typical computer display these
days has pixel dimensions of 1920 x 1080 or less, so in order for our
image to fit entirely on a typical display, we'll need to enter a new
width no larger than 1920 pixels and a new height not greater than 1080
pixels. You may even want to go smaller than that if you know that the
person you're emailing the photo to has a smaller display, whereas some
photo sharing websites like Flickr can display images larger than 1920 x
1080, so it really depends on where you're planning on sending the
image.
Let's say I decide I want the new width of my image to be
1600 pixels, which will easily fit on most displays. To resize it, with
the measurement type for the Width and Height set to Pixels, all I need
to do is double-click inside the Width box to highlight the current
value, then enter in my new value of 1600. As soon as I do, Photoshop
automatically selects a new Height value to maintain the photo's
original aspect ratio. In this case, it chose 1067 pixels:
Entering a new Width of 1600 pixels. Photoshop automatically changes to Height value to maintain the aspect ratio.
If we look up at the Image Size and Dimensions information
at the top of the dialog box, we see that the pixel dimensions have been
reduced from the original 5760 x 3840 pixels down to 1600 x 1067
pixels, and at the same time, the file size has dropped significantly,
from 63.3 megabytes all the way down to just 4.88 megabytes. It's
important to note that when you go to save the resized image later as a
JPEG, the file size will be reduced even further:
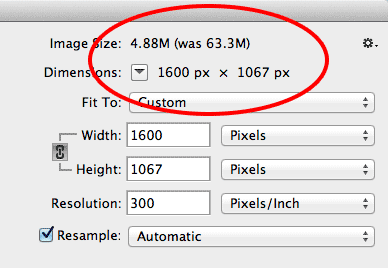
Both the pixel dimensions and the file size are now much smaller.
You can do the same thing with the Height value. If you
know, for example, that you don't want the height of your image to be
more than, say, 800 pixels, simply double-click inside the Height box to
highlight the initial value, then enter in your new value of 800.
Again, because we have the Constrain Aspect Ratio option turned on,
Photoshop will automatically enter a corresponding Width value, which in
this case is 1200 pixels:
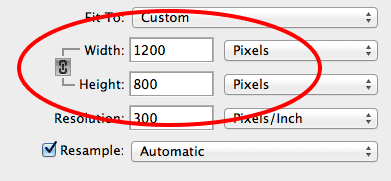
Entering a new Height value. Photoshop automatically changes the Width value for me.
Feel free to experiment with different Width and Height
values as much as you want to see how your changes affect the overall
file size, since no changes are actually made to the image until you
click the OK button. As long as you're still inside the Image Size
dialog box, all you're really seeing is a preview of your changes. And
speaking of previews, you'll notice that as you try different sizes, the
size of the image in the preview window will also change:
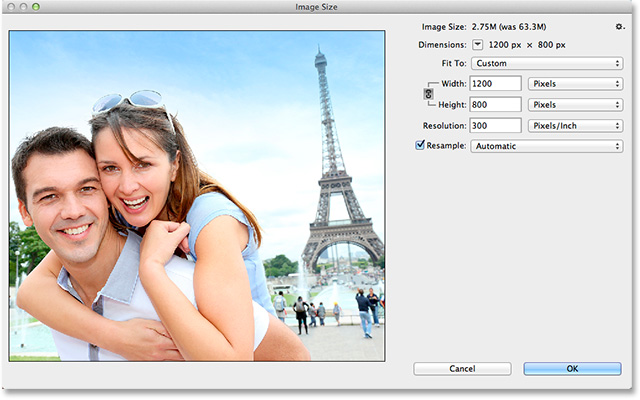
The size of the image preview changes as you're resizing the image.
Resizing By Percent Instead Of Pixels
You can also resize the image based on a percentage of its
original size. Simply change the measurement type for the Width and
Height from Pixels to Percent, then enter a percentage
value. For example, here I've entered 25 percent for the Width. Once
again, Photoshop automatically changes the Height value for me:
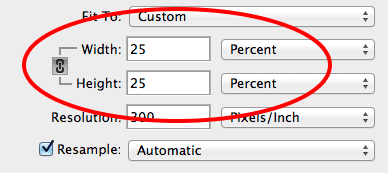
Resizing by percentage can be a good choice if you really don't know what pixel values to enter.
At the top of the dialog box, we see that resizing the
image to just 25 percent of its original size has reduced the pixel
dimensions down to 1440 x 960 pixels and reduced the file size from
63.3 megabytes down to 3.96 megabytes. As I mentioned, saving the
resized image as a JPEG later will reduce the file size even more:
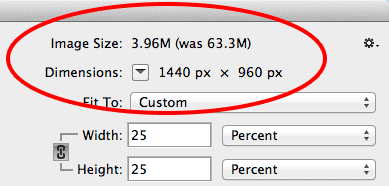
The new file size and pixel dimensions after resizing the image by percent.
The Resolution Value
If you look directly below the Width and Height options, you'll find the Resolution
option, and you may have noticed that no matter what width and height
values you've entered, or whether you've been resizing by pixels or
percent, the resolution value has not changed (for me, it's been set to
300 Pixels/Inch the whole time):
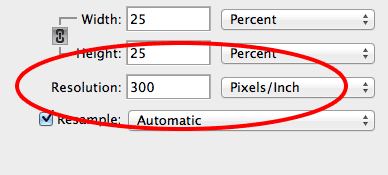
The Resolution option.
When resizing images for email, the web or any sort of
screen output, the Resolution value is meaningless, and that's because
it's used only in the world of printing. It tells your printer how many
of the pixels in your image to print inside every inch of paper, but has
no effect on how an image looks on screen. When viewing images on any
sort of screen display, the only thing that matters is the pixel
dimensions of the image, and since we're resizing images here
specifically for screen output, not print output, we can safely ignore
the Resolution value.
You can read more about how the Resolution value affects the print size of your image in our How To Resize Images In Photoshop CC tutorial, and why it has no effect on how your image looks on screen in our article on The 72 PPI Web Resolution Myth.
If at any point you want to clear the changes you've made
in the Image Size dialog box and reset the image back to its original
size, press and hold the Alt (Win) / Option (Mac) key on your keyboard. This will change the Cancel button in the lower right corner of the dialog box to Reset. Click the Reset button to set everything back to the way it was initially (of course, you can also just press the Cancel button if you change your mind completely and want to close out of the dialog box without making any changes):
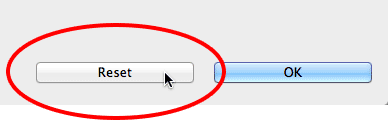
Press and hold Alt (Win) / Option (Mac) to change the Cancel button to Reset.
When you're happy with the new width and height of your image and you're ready to commit your changes, click the OK button in the lower right corner:
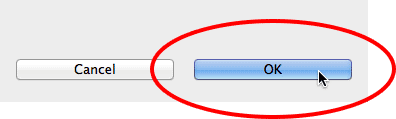
Click the OK button to close out of the dialog box and resize the image.
No comments:
Post a Comment