In this tutorial, we'll learn how to
easily convert a full color photograph into a beautiful, custom black
and white image using a Black & White adjustment layer in Photoshop!
I'll be using Photoshop CC here but this tutorial is also compatible
with Photoshop CS6.
In Photoshop's earlier days, converting a color image to black and
white was not as simple or as intuitive as it is today. At least, not if
you cared about the results. Back then, many Photoshop users simply
removed the color from the image, either by desaturating it or by converting it to Grayscale.
These methods were quick and easy, and can still be used today. But
they offer no control over what the black and version will look like.
They simply toss away the color. And a color image, suddenly without
color, often looks flat, dull and lifeless.
Rather than tossing away the color, what if we could somehow use
the original colors in the image to help us convert it to black and
white? What I mean is, what if we could adjust the brightness of
specific areas in the black and white version based on the original
color of those areas? What if we could darken the sky simply because it
was blue, or lighten the grass because it was green? What if, instead of
being something to throw away, the colors became the gateway, the key,
to our black and white vision?
That's exactly what Photoshop's Black & White image
adjustment was designed for. First introduced back in Photoshop CS3, a
Black & White image adjustment lets us easily control the tonality
of different areas in the black and white version using the image's
original colors as our guide. It may sound like an advanced topic, but
as we'll see, all it takes are a few simple sliders to turn a flat,
colorless image into a black and white masterpiece.
But that's not all. By applying a Black & White adjustment as an adjustment layer
in Photoshop, as we'll be doing in this tutorial, we keep the effect
fully editable. And, we keep our black and white version completely
separate from the full color original, which means that we can even
restore some of the image's original color when we're done. Let's see
how it works!
You can use any image of your own to follow along with this tutorial.
Keep in mind, though, that while converting an image to black and white
can be a great way to simplify it, remove distractions and bring focus
to the main subject, not every photo will look better in black and
white. If color plays an important part in the overall mood of the
image, like the golden hues of a sunset, then a black and white version
may not look as impressive.
However, many photos can look stunning in black and white. And since
we won't be making any permanent changes to the original full color
image, there's no harm in giving them a try. Here's the photo I'll be
using (barn photo from Adobe Stock:

The original photo. Image credit: Adobe Stock.
Let's get started!
Desaturating The Image
Before we look at how a Black & White image adjustment works,
let's quickly desaturate the color in our image to see what we end up
with. You won't need to do this every time you convert an image to black
and white. We're just doing this here so we can compare the result we
get from simply desaturating the image with what we're able to achieve
with a Black and White adjustment.
Since we want to avoid making any permanent changes to the original
color image, we'll desaturate it using one of Photoshop's Hue/Saturation
adjustment layers. Click on the New Fill or Adjustment Layer icon at the bottom of the Layers panel:
Clicking the New Fill or Adjustment Layer icon.
Then choose Hue/Saturation from the list that appears:

Choosing a Hue/Saturation adjustment layer.
Photoshop places the Hue/Saturation adjustment layer above the original image that's sitting on the Background layer. This means that anything we do with the adjustment layer will be kept separate from the image itself:

The Layers panel showing the adjustment layer above the image.
The controls and options for the Hue/Saturation adjustment layer appear in Photoshop's Properties panel. To desaturate the image, simply click on the Saturation slider and drag it all the way to the left, to a value of -100:

Dragging the Saturation slider all the way to the left.
This removes the color, leaving us with a black and white version. In
my case, the result isn't terrible; it's just not very interesting. The
sky, grass and mountains in the background are all looking rather flat
and dull, and the overall image is lacking contrast:

The black and white version after desaturating the color.
The reason is that, even though colors look very different to us in,
well, color, they can actually look very similar to each other in black
and white. Depending on their shades, many of the colors in your image
may share similar brightness values. When you remove the
color, and all you're left with are areas of similar brightness, the
resulting black and white image looks flat.
What we need is a way to compensate for the similar brightness
values; something that will let us lighten certain colors and darken
others so that our once flat-looking image suddenly pops with contrast,
detail and definition.
Let's turn off the Hue/Saturation adjustment layer for now by clicking on its visibility icon
in the Layers panel. We’ll turn it back on later so we can compare this
result with what we achieve using a Black and White adjustment layer:
Turning off the Hue/Saturation adjustment layer.
With the adjustment layer turned off, we're back to seeing our original, full color image once again:

The original color image returns.
Adding A Black & White Adjustment Layer
To add a Black & White adjustment layer, click once again on the New Fill or Adjustment Layer icon at the bottom of the Layers panel:
Clicking the New Fill or Adjustment Layer icon.
Then choose Black & White from the list:

Choosing a Black & White adjustment layer.
Just like with the Hue/Saturation adjustment layer that we added
earlier, Photoshop places the Black & White adjustment layer above
the image on the Background layer, keeping our black and white version
and the original, full color version completely separate from each
other:

The Layers panel showing the Black & White adjustment layer above the image.
The Default Settings
If we look at our image, we see that Photoshop has already gone ahead
and converted it to black and white. The result isn't great, but it's a
start:

Photoshop applies an initial black and white conversion to the image.
To understand what's happened, let's look at the options and controls
for the Black & White adjustment layer. You'll find them in the Properties panel. Notice the various color sliders. There's six of them in total; one for each of the three primary colors (Reds, Greens and Blues) and one for each of the three secondary colors (Yellows, Cyans and Magentas):

The Properties panel showing the six color sliders.
Each slider controls the brightness of a different color in the
image. The Reds slider, for example, will lighten or darken any areas
containing red. The Greens slider will lighten or darken areas of
green. The Blues slider affects areas of, you guessed it... blue, and so
on. Using these sliders, we can easily target specific areas in the
image based on the color of those areas and then lighten or darken them
as needed.
Notice that Photoshop has already gone ahead and set the sliders to
specific values (Reds are set to 40, Yellows to 60, Greens to 40, and so
on). These are the default values, and they'll be the same for every
image. Our current black and white version is the result of these
default values. We'll see how to adjust the values and create our own
custom black and white version in a few moments:

The default values for the sliders.
Color? What Color?
Of course, it may seem odd that we're talking about adjusting the
brightness of colors when the image has already been converted to black
and white. Or has it? Remember, our Black & White adjustment layer
is completely separate from the original image. If we turn off the Black & White adjustment layer by clicking its visibility icon in the Layers panel:

Turning off the Black & White adjustment layer.
Our original, full color image returns:

The original image.
And, when we turn the Black & White adjustment layer back on by clicking again on its visibility icon (the empty square):

Turning the Black & White adjustment layer back on.
The black and white version returns. Not only does this mean that our
original image remains safe and unharmed, but it also means that, even
while we're seeing the black and white version, the original colors are
still there. Photoshop still knows that the sky is blue and the grass is
green even while we're seeing them as shades of gray:

Back to the black and white version.
The Presets
Before we look at adjusting the sliders, let's take a quick look at
the various presets that are available to us with the Black & White
adjustment. We can access the presets from the Preset option above the sliders. Initially, the Preset option is set to Default, which is why we're currently seeing the default slider values:

The Preset option in the Properties panel.
Clicking on the word "Default" opens a list of presets that we can
choose from, many of which are based on filters used in traditional
black and white photography:

The Black & White presets.
We won't go through all of the presets here since you can easily try
them out on your own, but let's take a quick look at a few of them. I'll
choose the Blue Filter preset from the top of the list:

Choosing the Blue Filter preset.
In traditional black and white photography, color filters are used to
lighten or darken different areas in the image by allowing or blocking
different colors of light. A blue filter, for example, would allow blue
light to freely pass through it while blocking other colors to various
degrees. This causes areas of blue to appear much lighter in the black
and white image, while other colors appear darker.
Since the sky in my image is very blue, it appears almost entirely
washed out with the Blue Filter selected. Meanwhile, the greens, yellows
and reds in the rest of the image now appear much darker:

The result using the Blue Filter preset.
If we look at the color sliders with the Blue Filter preset selected
and compare them with the default values, we get a better sense of
what's happened. The default settings are on the left and the Blue
Filter settings are on the right.
Notice that the Reds, Yellows and Greens values have all been lowered
in the Blue Filter preset, while the Cyans, Blues and Magentas have
been increased. Lower values darken the colors; higher values lighten
them:

Comparing the default settings (left) with the Blue Filter settings (right).
Let's compare that to what happens when we try the Red Filter preset. I'll select it from the list:

Choosing the Red Filter preset.
A red filter would allow red light to freely pass through it, causing
areas of red to appear lighter in the black and white image, while
other colors would be blocked to some degree, making them look darker.
And here, we see the result. Since blue (and more specifically, cyan)
is furthest away from red in the color spectrum, my blue sky becomes
the darkest part of the image. Reds and yellows are the lightest (yellow
contains lots of red), while areas of green fall somewhere in the
middle:
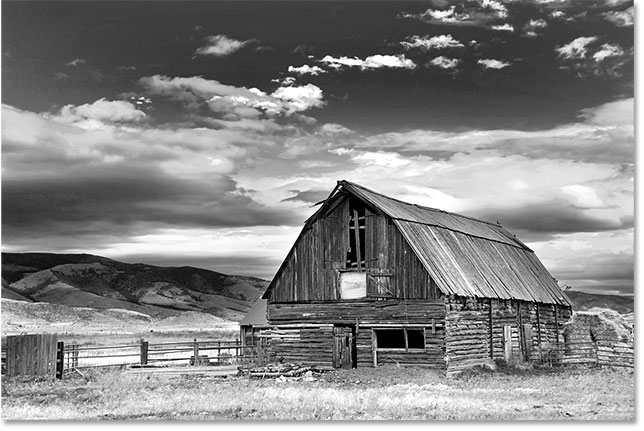
The result using the Red Filter preset.
And if we compare the color slider values for the Blue Filter and Red
Filter presets, we again get a better sense of what's happened. The
Blue Filter preset is on the left; the Red Filter preset is on the
right.
Notice that the Reds, Yellows and Magentas values are all higher with
the Red Filter preset, which explains why those areas now appear
lighter in the image. The Greens value is slightly lower than it was
with the Blue Filter preset, so not a huge change there, but the Cyans
and Blues values are much lower, making them the darkest part of the
image:

Comparing the Blue Filter settings (left) with the Red Filter settings (right).
Let's look at one more preset. The give our black and white image a more unique look, we can try the Infrared preset:

Choosing the Infrared preset.
Infrared photography captures light that's just beyond the visible
spectrum ("infra" means "below", so "infrared" means "below red"), and
it can give black and white images a magical, ethereal look. Grass and
foliage become white, while skies and water darken to near black,
creating striking contrast.
Notice the effect that the Infrared preset has on my image, as the
area of yellow and green grass along the bottom is now almost pure
white, while everything else, especially the sky, appears much darker:

The result using the Infrared preset.
And if we look at the color sliders in the Properties panel, we see
that sure enough, the Infrared preset has set Yellows to the highest
value, making them the lightest part of the image, with Greens not far
behind. All of the other color values have been set much lower, with
Blues, Cyans and Magentas being the lowest (and therefore the darkest):

The Infrared preset values.
As I mentioned, we won't go through all of the presets here since you
can easily try out the rest on your own. But after looking at a few
presets and comparing their settings, we have a good idea of how the
color sliders impact the brightness in different areas of the image.
While the presets can serve as a great starting point, the real fun
is in creating our own custom black and white version. Let's restore the
sliders back to their default values by setting the Preset option back to Default:

Selecting the Default preset.
This returns us to the original, default black and white version of the image:

The image with the default values restored.
The Auto Button
There's one more important feature in the Properties panel that we
need to look at before we start manually adjusting the sliders. That
feature is the Auto button. The Auto button lets
Photoshop look at the full color image to figure out what it thinks the
black and white version should look like, and then lets it adjust the
color sliders automatically.
Of course, Photoshop is just a software app with no sense of artistic
style or creative vision. Yet while the Auto results probably won't
win us any awards, they can still give us a place to start. I'll click
the Auto button, located above the sliders:

Clicking the Auto button.
With the simple click of a button, Photoshop examines the image and
creates its own black and white version. In my case, the result isn't
much different from the initial, default version. The sky is a little
brighter, while everything else is a little darker. Keep in mind,
though, that the Auto result depends on the image, so you may be seeing a
bigger change with your image than what I'm seeing here:

The image after clicking the Auto button.
If we compare the sliders, with the default settings on the left and
the Auto settings on the right, we see that my sky is now brighter
because Photoshop raised the values for the Blues and Cyans, and
everything else is darker because Photoshop lowered the values for the
other colors:

Comparing the default (left) and Auto (right) slider values.
Manually Adjusting The Sliders
Clicking the Auto button is usually worth a try, if for no other
reason than to see what Photoshop comes up with. But whether you're
starting from the Auto settings, from one of the Black & White
presets, or from the default settings, at some point you're going to
want to take control and create your own custom black and white image.
And to do that, all we need to do is drag the sliders! Dragging a slider
to the left will darken any areas containing that color, while dragging
to the right will lighten them.
For example, let's say that I want to make the sky in my image
darker. I know that the sky is blue, so to darken it, I'll simply click
on the Blues slider and drag it towards the left. There's also lots of cyan in the sky, so I'll click on the Cyans
slider and drag it to the left as well. There are no specific values to
use here. Just keep an eye on your image as you drag the sliders to
judge the results:

Dragging the Blues and Cyans sliders to the left.
Here's my image after darkening any areas containing either blue or cyan, which is mainly the sky, as well as the mountain tops:

The image after dragging the Blues and Cyans sliders.
The grassy area on the bottom of the image contains lots of green and
yellow, so to balance out the contrast with the darkened sky, I'll
lighten the area by dragging the Yellows and Greens sliders to the right:

Lightening the Yellows and Greens.
On a related note, while grass, trees and plants may look very green
to us, they actually contain more yellow than you might think. When
trying to lighten those areas, you'll often find that the Yellows slider
has more of an impact than the Greens.
Here's the result after lightening the grass:

The image after dragging the Yellows and Greens sliders.
The Targeted Adjustment Tool
As if dragging sliders wasn't easy enough, there's an even easier way to customize your black and white version, and that's by using the Targeted Adjustment Tool. You'll find it directly under the Preset option. Click on the tool to select it:

Selecting the Targeted Adjustment Tool.
The Targeted Adjustment Tool lets us target a specific area in the
image just by clicking on it. We can then lighten or darken that area by
simply dragging left or right on the area itself, rather than dragging
the slider.
For example, I think the mountain tops in the background are looking
too dark. I know that the main color in that area is blue, so to lighten
it, I could drag the Blues slider in the Properties panel. Or,
with the Targeted Adjustment Tool selected, I can simply move my mouse
cursor over that area in the image. My cursor will temporarily change
into the Eyedropper Tool icon. The Eyedropper Tool is what Photoshop uses to sample colors from the image:

Positioning my mouse cursor over an area that needs adjusting.
I'll click on the image to let Photoshop sample the color from the
area, then I'll keep mouse button held down. My cursor changes from the
Eyedropper Tool icon back into the Targeted Adjustment Tool icon:
Clicking and holding on the area.
With my mouse button still held down, I can either drag to the left
to darken the area, or to the right to lighten it, just like I would do
if I was dragging a slider. In my case, I want to lighten the area, so
I'll drag to the right. I only need to lighten it a little bit, just
enough to bring back some of the detail, so I'll drag a short distance:

Dragging to the right to lighten the mountain tops.
If you keep an eye on the Properties panel as you're dragging with
the Targeted Adjustment Tool, you'll notice that the slider for the
color you clicked on is moving along with you as you drag. In my case,
since the original color of the area was blue, and I'm dragging to the
right, the Blues slider moves to the right as well:

As you drag on the image, the color slider moves with you.
Keep in mind, and this applies whether you're dragging the sliders or
using the Targeted Adjustment Tool, that when you adjust a certain
area, you're not adjusting only that one area. You're adjusting every
area in the image which contains that color. In my case, lightening the
mountain tops also lightened the sky because both areas contain blue:

The blue sky is now lighter after lightening the blue mountain tops.
Now that I've been looking at the image for a while, I'm thinking it
might have been a mistake to lighten the grass in the bottom of the
photo. Darkening that area would bring out more detail. Since nothing we
do with the Black & White adjustment layer is permanent, it's easy
to make changes and try out different ideas.
To darken the grass, I'll click on it with the Targeted Adjustment
Tool to sample its color. Then, with my mouse button still held down,
I'll simply drag to the left until I'm happy with the result:
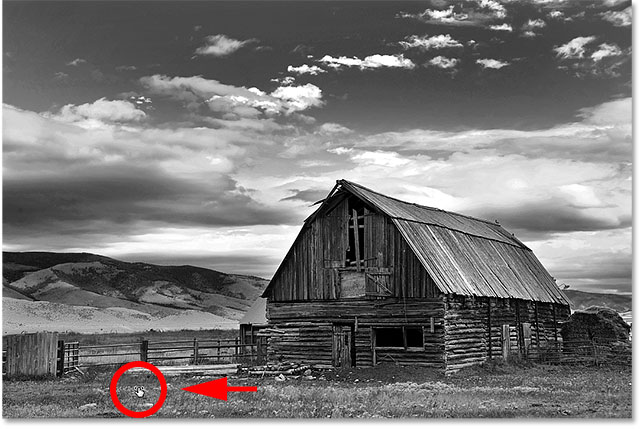
Clicking on the grass and dragging to the left to darken it.
Since the area I clicked on with the Targeted Adjustment Tool was
yellow, Photoshop moved the Yellows slider in the Properties panel as I
dragged:

Dragging on the yellow grass moved the Yellows slider.
Finally, I'll lighten the barn by clicking on it with the Targeted
Adjustment Tool to sample its color, then I'll keep my mouse button held
down as I drag to the right:

Clicking on the barn and dragging to the right to lighten it.
Since the main color of the barn was red, Photoshop moved the Reds
slider to the right. If you look back at the image, you’ll notice that
along with the barn, other areas that also contain lots of red, like the
wooden fence, the hay behind the barn and some areas of the grass, were
also lightened:

Dragging on the red barn moved the Reds slider.
Comparing The Results
In a moment, we'll learn how to easily bring back some of the color
from the original image. But now that we've created our own custom black
and white version using a Black & White adjustment layer, let's
quickly compare our result with what we first achieved back at the
beginning of the tutorial using a Hue/Saturation adjustment layer.
First, I'll turn off the Black & White adjustment layer by
clicking its visibility icon in the Layers panel. Then, I'll click the
Hue/Saturation adjustment layer's visibility icon below it to turn that
layer on:
Turning off the Black & White adjustment layer, then turning on the Hue/Saturation adjustment layer.
And here, we see the original black and white version that we achieved by simply desaturating the color:

The quick, desaturated version.
To switch back to the custom version, I'll click on the
Hue/Saturation layer's visibility icon to turn it off, then I'll click
the Black & White layer's visibility icon above it to turn it back
on:
Turning off the Hue/Saturation adjustment layer, then turning on the Black & White adjustment layer.
And here is my custom version created with the Black & White adjustment layer:

The Black & White adjustment layer version.
Restoring Some Of The Original Color
At this point, we've learned everything we need to know to turn a
full color photograph into a beautiful, custom black and white image.
But just because we've converted it to black and white doesn't mean it
needs to be entirely black and white. Thanks to the power of
adjustment layers in Photoshop, we can easily restore some of the
photo's original color.
All we need to do is lower the opacity of the Black & White adjustment layer. You'll find the Opacity
option in the upper right of the Layers panel. The default opacity
value is 100%, which means that the adjustment layer is completely
blocking the original image below it from view. Lower the opacity to
around 90%:

Lowering the opacity of the Black & White adjustment layer.
This brings back just a hint of the original color, giving us our final result:

The slightly colorized black and white version.
No comments:
Post a Comment