They say that eyes are the windows to your soul. But sometimes in a
photograph, those windows can look a little too dark. In this
tutorial, we'll learn how to lighten and brighten eyes in Photoshop
using a method that's so simple and easy, anyone can do it! All it takes
is an adjustment layer, a blend mode, a layer mask, and a brush! That
may not sound very easy if you're new to Photoshop, but as we'll see,
the entire effect takes only a few minutes from start to finish, and if
you can click your mouse and paint with a brush, you have all the skills
you need.
I'll be using Photoshop CC here but this tutorial is also fully
compatible with Photoshop CS6. If you're using Photoshop CS5 or earlier,
you'll want to check out the original version of this tutorial.
You can easily follow along with any portrait image of your own. Here's the image I'll be using (portrait photo from Adobe Stock):

The original photo. Credit: Adobe Stock.
And here's what the image will look like after brightening the eyes:

The final result.
Let's get started!
Step 1: Add A Levels Adjustment Layer
Before we begin, let's take a quick look in our Layers panel where we see our photo sitting on the Background layer. At the moment, the Background layer is the only layer in the document:
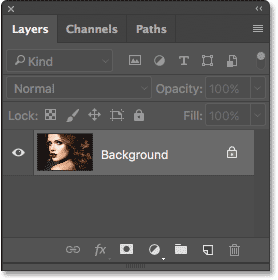
The Layers panel showing the photo on the Background layer.
To brighten the eyes, we'll use a Levels adjustment layer. To add one, click on the New Fill or Adjustment Layer icon at the bottom of the Layers panel:
Clicking the New Fill or Adjustment Layer icon.
Then, choose Levels from the list:
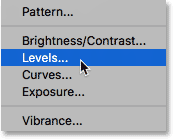
Choosing a Levels adjustment layer.
Nothing will happen yet to the image, but if we look again in the
Layers panel, we now see our Levels adjustment layer, named "Levels 1",
sitting above the Background layer:
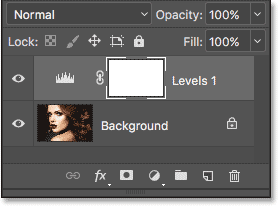
The Layers panel showing the adjustment layer above the image.
Step 2: Change The Layer Blend Mode To "Screen"
The options and controls for the Levels adjustment layer appear in Photoshop's Properties panel,
but you can safely ignore them because, for this effect, we don't need
them. Instead, to brighten the eyes, all we need to do is change the
adjustment layer's blend mode.
You'll find the Blend Mode option in the upper left of the Layers
panel. By default, the blend mode is set to Normal. Click on the word
"Normal" and change the blend mode to Screen:
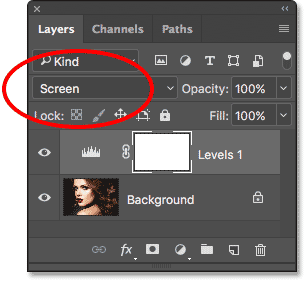
Changing the blend mode for the Levels adjustment layer to "Screen".
As soon as we change the blend mode to Screen, the entire image becomes brighter. The only problem is that, well, the entire image is now brighter. All we really want to do is brighten the eyes, so we'll fix this problem next:

The Screen blend mode instantly lightens the entire image.
Step 3: Fill The Layer Mask With Black
One of the many great features of adjustment layers in Photoshop is that each one comes with its own built-in layer mask.
We can use the layer mask to easily control which areas of our image
are being affected by the adjustment layer. In other words, we can use
it to keep the brightening effect in the eyes but hide it everywhere
else.
If we look at the adjustment layer in the Layers panel, we can see its layer mask thumbnail. The thumbnail shows us a small preview of what the layer mask currently looks like. Notice that the thumbnail is filled with white, and that's because white is the default color for a layer mask:
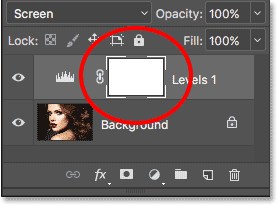
The white-filled layer mask thumbnail.
The way a layer mask in Photoshop works is very simple. White areas on the mask represent areas where the contents of the layer are 100% visible in the document. Black areas on the mask represent areas where the contents of the layer are 100% hidden from view.
The reason that we can see the effect of the Levels adjustment layer
across our entire image is because its layer mask is filled entirely
with white.
We can hide the effect of the adjustment layer across the entire image by filling the layer mask with black. To do that, go up to the Edit menu in the Menu Bar along the top of the screen and choose Fill:
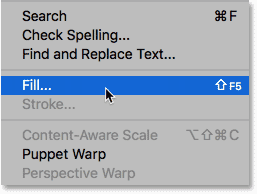
Go to Edit > Fill.
This opens Photoshop's Fill dialog box. Change the Contents option at the top to Black, then click OK (note: if you're using Photoshop CS6, change the Use option to Black):
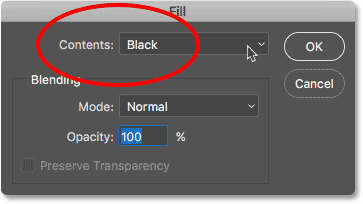
Changing "Contents" to "Black" in the Fill dialog box.
If we look again at the layer mask thumbnail, we see that it's now filled with solid black:
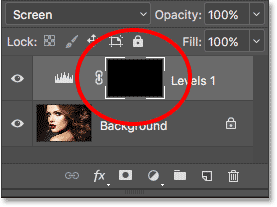
The layer mask for the adjustment layer is now filled with black.
And, since black on the layer mask hides the effect of the adjustment
layer, we're back to seeing the photo the way it looked originally,
without the brightening applied:

Back to the original photo.
Step 4: Select The Brush Tool
To bring back the brightening effect in the eyes, we need a way to
fill just those areas of the mask with white, and the easiest way to do
that is by painting over them with a brush. Select Photoshop's Brush Tool from the Toolbar:
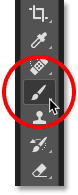
Selecting the Brush Tool.
Step 5: Paint With White Inside The Eyes
We'll need to paint with white, since white on a
layer mask reveals the contents of the layer, which means we first need
to make sure that our brush color is set to white. Photoshop uses the
current Foreground color as the brush color. We can see our Foreground color (and our Background color) in the two color swatches near the bottom of the Toolbar. The Foreground color is the swatch in the upper left.
Since the default Foreground color happens to be white, there's a
good chance that you're already good to go. But if your Foreground color
is not set to white, press the letter D on your
keyboard to reset your Foreground and Background colors to their
defaults, making your Foreground color white and your Background color
(which we don't need to worry about) black:
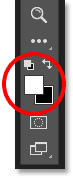
Make sure the Foreground color (upper left swatch) is set to white.
To make it easier to see what I'm doing, I'll zoom in closer to the eyes. To do that, I'll press and hold the spacebar and the Ctrl (Win) / Command (Mac) key on my keyboard. This temporarily switches me from the Brush Tool to Photoshop's Zoom Tool.
I'll click a few times in the area between the eyes to zoom in. Then,
I'll switch back to the Brush Tool by releasing the keys:

Zooming in on the eyes.
Now that we're zoomed in, with the Brush Tool in hand and white as
your brush color, simply paint inside the iris (the colored area in the
center) of each eye to brighten them. You'll want to use a small brush
for this, and the quickest way to adjust your brush size is from the
keyboard. Pressing the left bracket key ( [ ) will make the brush a little smaller each time you press it, while the right bracket key ( ] ) will make the brush a bit larger.
You'll also want the edges of your brush to be fairly soft. To adjust the brush hardness, press and hold your Shift key and press the left bracket key ( [ ) repeatedly to make the edges softer. Holding Shift while pressing the right bracket key ( ] ) repeatedly will make the brush edges harder.
Since we're painting on a layer mask, you won't see your brush color
as you paint. Instead, you'll see the brightening effect from the
adjustment layer being revealed. Here, I'm painting inside the eye on
the left:

Painting inside the iris of the first eye.
Don't worry if you accidentally paint into the white part of the eye
or into the eyelids because we'll clean things up later. Here's what my
first eye looks like after painting around the entire iris:

The first eye has been brightened.
Once you've brightened the first eye, move over to the other eye and
do the same thing, painting inside the iris with white to reveal the
brightening effect:

Both eyes have now been brightened.
Step 6: Set Your Foreground Color To Black
We've brightened the eyes, but we've also most likely brightened some
of the areas around the eyes as well. To clean up those unwanted areas,
all we need to do is paint over them with black. To quickly change your brush color from white to black, just press the letter X
on your keyboard. This will swap your Foreground and Background colors,
making your Foreground color (and your brush color) black:
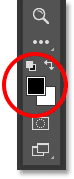
Press "X" to swap your Foreground and Background colors.
Step 7: Paint Around The Outside Of The Eyes
Then, with black as your brush color, paint around the outside of
the eyes to hide any brightening in the white part or in the eyelids.
Here, I'm painting around the left eye:

Cleaning up the area around the first eye.
If you make a mistake and paint away some of the brightening in the iris, just press the letter X again on your keyboard to swap your Foreground color back to white and paint over the area to fix it. Then, press X once again to swap your Foreground color back to black and continue painting away any unwanted areas. Here, I'm cleaning up the area around the right eye:

Cleaning up the area around the other eye.
Now that I've cleaned up around the eyes, I'll zoom back out so I can see the entire image. To do that, I'll go up to the View menu in the Menu Bar along the top of the screen and choose Fit on Screen. Or, I could press the keyboard shortcut, Ctrl+0 (Win) / Command+0 (Mac):
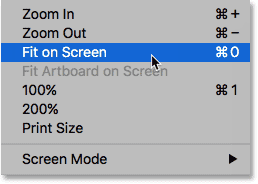
Going to View > Fit on Screen.
Here's what my image looks like with the eyes brightened:

The eyes now appear brighter.
Viewing The Layer Mask
Now that we've brightened the eyes, if we look again at the layer
mask thumbnail in the Layers panel, we can see the two little areas of
white where we painted over the eyes. These are the only two areas where
the effect of the adjustment layer is showing through:
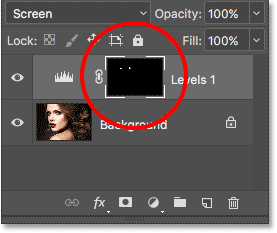
The layer mask thumbnail shows us where we've painted with white.
In fact, if we press and hold the Alt (Win) / Option (Mac) key on the keyboard and click on the layer mask thumbnail:
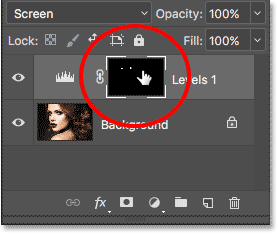
Clicking the mask thumbnail while pressing Alt (Win) / Option (Mac).
The photo will be temporarily replaced by the actual layer mask itself, making it easy to see exactly where we've painted:
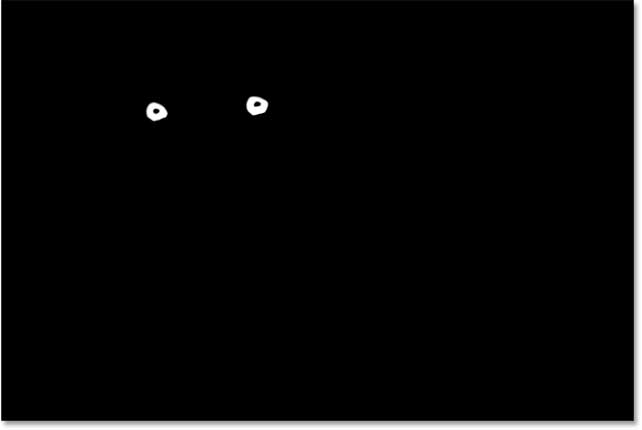
The layer mask is now visible in the document.
To switch back to the image, once again press and hold your Alt (Win) / Option (Mac) key and click again on the layer mask thumbnail:
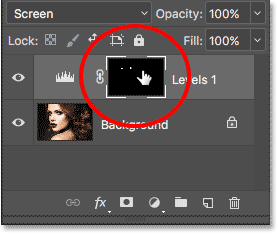
Clicking again on the mask thumbnail while pressing Alt (Win) / Option (Mac).
The layer mask disappears and the photo re-appears:

The image returns.
Step 8: Lower The Layer Opacity (Optional)
If you find that the eyes now appear too bright, it's easy to dial down the brightness. All we need to do is lower the opacity of the Levels adjustment layer. You'll find the Opacity option in the upper right of the Layers panel (directly across from the Blend Mode option).
By default, the opacity value is set to 100%. The more we lower it,
the more we allow the original photo on the Background layer to show
through, reducing the impact of the adjustment layer. Keep an eye on
your image as you lower the opacity to find the value that works best.
In my case, I'll lower it down to 75%:
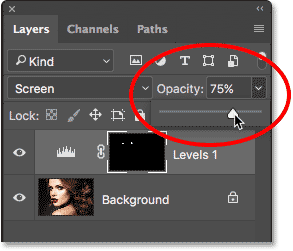
Lowering the opacity of the Levels adjustment layer.
Before And After
To compare the result with your original image, simply click the visibility icon (the eyeball) for the Levels adjustment layer in the Layers panel:
Clicking the Levels adjustment layer's visibility icon.
This turns the adjustment layer off, allowing us to view the original image:

The original photo once again.
To turn the adjustment layer back on, click again on its visibility icon (the empty square):
Clicking again on the visibility icon.
And here, with the brightening effect once again visible, is my final result:

The final result.
No comments:
Post a Comment