In this Text Effects tutorial, we're going to learn how to place an image in text,
a very popular effect to create in Photoshop, and one that also happens
to be very easy to do thanks to the power of clipping masks, as we're
about to see!
Here's the effect we're going for:

The final "image in text" effect.
Note: Using Photoshop CS6 or CC (Creative Cloud)? Please see the fully revised and updated version of this tutorial.
Let's get started!
Step 1: Open A Photo To Place Inside Your Text
First, we need the image that we're going to place inside of our text. I'll use this panoramic photo of Hawaii:

An ocean view from Hawaii.
Step 2: Duplicate The Background Layer
If we look in the Layers palette, we can see that we currently have one layer, named Background.
This layer contains our image. We need to duplicate this layer, and the
easiest way to do that is by using the keyboard shortcut Ctrl+J (Win) / Command+J
(Mac). If we look once again in the Layers palette, we see that we now
have two layers. The original Background layer is on the bottom, and a
copy of the Background layer, which Photoshop automatically named "Layer
1", is sitting above it:
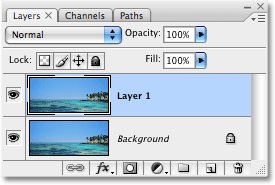
Photoshop's Layers palette.
Step 3: Add A New Blank Layer Between The Two Layers
Next, we need to add a new blank layer between the Background layer
and "Layer 1". Currently, "Layer 1" is the layer that's selected in the
Layers palette. We can tell which layer is selected because the selected
layer is always highlighted in blue. Normally, when we add a new layer,
Photoshop places the new layer directly above whichever layer is
currently selected, which means that Photoshop would place the layer
above "Layer 1". That's not what we want. We want the new layer to be
placed below "Layer 1". Here's a useful trick. To add a new layer below the currently selected layer, hold down your Ctrl (Win) / Command (Mac) key and click on the New Layer
icon at the bottom of the Layers palette. Holding down Ctrl (Win) /
Command (Mac) is the trick to placing the layer below the currently
selected layer:
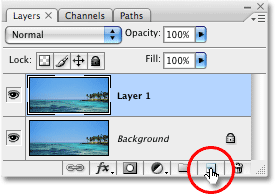
Hold down "Ctrl" (Win) / "Command" (Mac) and click on the New Layer icon in the Layers palette.
We now have a new blank layer named "Layer 2" sitting directly between the Background layer and "Layer 1":
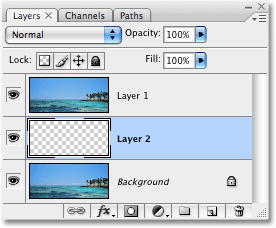
The Layers palette showing the new blank layer between the Background layer and "Layer 1".
Step 4: Fill The New Layer With White
At the moment, our new layer is completely blank. Let's fill it with
white so it will appear as a white background after we've placed our
image inside the text. Go up to the Edit menu at the top of the screen and choose Fill. This will bring up Photoshop's Fill dialog box. Select White for the Contents option at the top of the dialog box, then click OK to exit out of the dialog box:
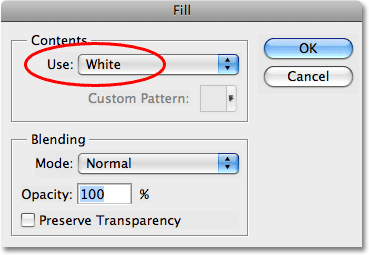
Select White for the Contents option at the top of the Fill command's dialog box.
Nothing will appear to have happened in the document window, since
the image on "Layer 1" is blocking "Layer 2" from view, but if we look
at the layer preview thumbnail for "Layer 2" in the Layers palette, we
can see that sure enough, the layer is now filled with solid white:
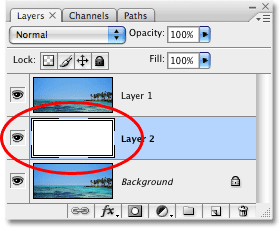
The preview thumbnail for "Layer 2" shows that the layer is now filled with white.
Step 5: Select "Layer 1" In The Layers Palette
It's time to add our text, but in order to see the text when we add
it, we'll need to have the text appear above "Layer 1", otherwise the
image on "Layer 1" will block the text from view. To make sure we can
see our text, click on "Layer 1" in the Layers palette to select it.
This way, as soon as we begin typing, Photoshop will create a new type
layer for us and place the type layer directly above "Layer 1":
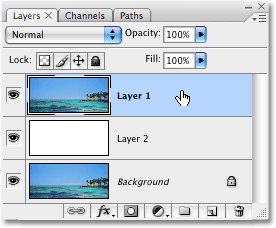
Click on "Layer 1" in the Layers palette to select it.
Step 6: Select The Type Tool
To add the text, we'll need Photoshop's Type Tool, so select the Type Tool from the Tools palette. You can also quickly select the Type Tool by pressing the letter T on your keyboard:
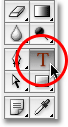
Select the Type Tool.
Step 7: Choose A Font In The Options Bar
With the Type Tool selected, go up to the Options Bar
at the top of the screen and choose whichever font you want to use for
the effect. Generally, fonts with thick letters work best. I'm going to
choose Arial Black. Don't worry about the font size for now:

Select a font in the Options Bar.
Step 8: Set White As Your Foreground Color
This step isn't absolutely necessary, but to help me see my text, I'm going to use white
for my text color. The color you choose for your text doesn't really
matter since we'll be filling the text with an image in a moment, but it
still helps to be able to see the text when we're adding it. To set the
text color to white, all we need to do is set Photoshop's Foreground color to white. First, press the letter D
on your keyboard, which will reset the Foreground and Background colors
to their defaults. Black is the default color for the Foreground color
and white is the default color for the Background color. To swap them so
white becomes the Foreground color, press the letter X
on your keyboard. If you look at the Foreground and Background color
swatches near the bottom of the Tools palette, you'll see that white is
now the Foreground color (the left swatch):
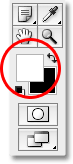
Setting the Foreground color to white sets the text color to white as well.
Step 9: Add Your Text
With the Type Tool selected, your font chosen and white as your
Foreground color, click inside your document window and add your text.
Since I'm using a photo of an ocean scene in Hawaii, I'm going to type
the word "HAWAII":
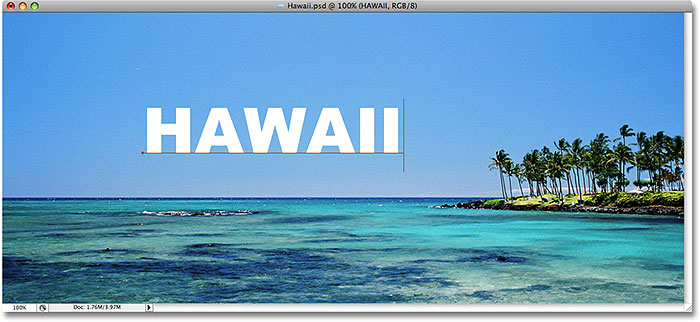
Click inside the document and add your text.
When you're done, click on the checkmark up in the Options Bar to accept the text.

Click on the checkmark in the Options Bar to accept the text.
Step 10: Resize and Reposition The Text With The Free Transform Command
You'll probably need to resize and reposition your text at this point, and we can do both of those things using Photoshop's Free Transform command. Press Ctrl+T (Win) / Command+T
(Mac) on your keyboard to bring up the Free Transform box and handles
around your text, then drag any of the handles to resize the text. If
you want to resize the text without distorting the look of it, hold down
your Shift key and drag any of the four corner handles. You can also resize the text from its center by holding down the Alt (Win) / Option
(Mac) key as you drag. Finally, to move the text, click anywhere inside
the Free Transform box and drag your mouse to move the text around
inside the document window:
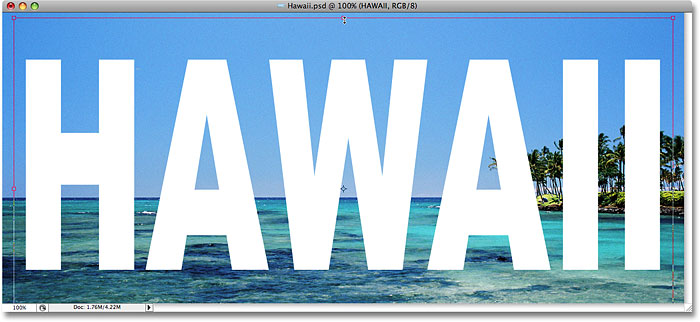
Use Photoshop's Free Transform command to resize and move the text.
Press Enter (Win) / Return (Mac) when you're done to accept the transformation and exit out of the Free Transform command.
Step 11: Drag The Text Layer Below "Layer 1"
Now that we have our text the way we want it, we need to move the
type layer below the text in the Layers palette. Click on the text
layer, then simply drag it down below "Layer 1". You'll see a thick
black line appear between "Layer 1" and "Layer 2":
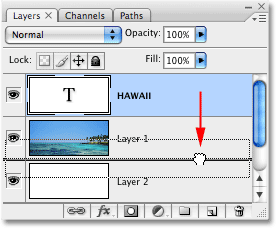
Drag the type layer below "Layer 1".
Release your mouse button when the black line appears to drop the type layer into place between "Layer 1" and "Layer 2":
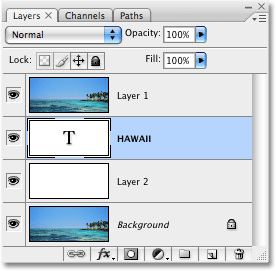
The type layer now appears between "Layer 1" and "Layer 2".
Step 12: Select "Layer 1" Again
Click once again on "Layer 1" in the Layers palette to select it:
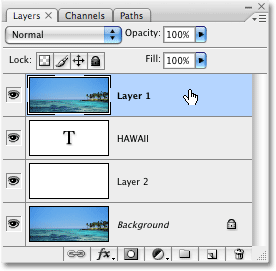
The type layer now appears between "Layer 1" and "Layer 2".
The text will temporarily disappear inside the document window now that the image on "Layer 1" is blocking it from view.
Step 13: Create A Clipping Mask
To create the illusion that the photo is inside the text, we need to use a clipping mask.
This will "clip" the photo on "Layer 1" to the text on the layer
directly below it. Any areas of the photo that appear directly above the
letters will remain visible in the document. The rest of the photo will
disappear from view.
With "Layer 1" selected in the Layers palette, go up to the Layer menu at the top of the screen and choose Create Clipping Mask:
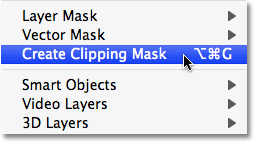
Go to Layer > Create Clipping Mask.
If we look in the document window, we can see that the photo now appears to be inside the text:
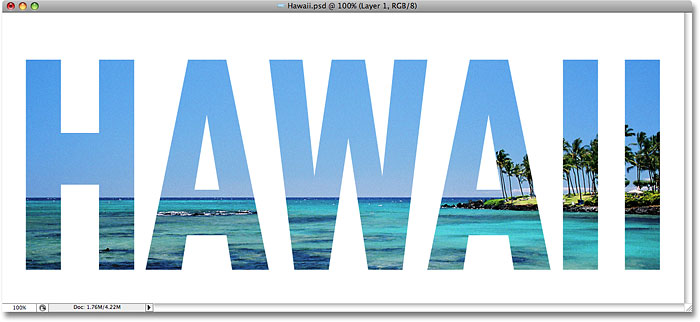
The photo now appears inside the letters.
Step 14: Add A Drop Shadow (Optional)
To complete my effect, I'm going to add a drop shadow to the letters.
If you want to follow along, first select the type layer in the Layers
palette, then click on the Layer Styles icon at the bottom of the Layers palette:
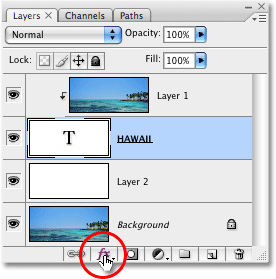
Select the type layer, then click on the Layer Styles icon.
Select Drop Shadow from the list of layer styles that appears:
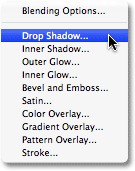
Select the Drop Shadow layer style.
This brings up Photoshop's Layer Style dialog box set to the Drop Shadow options in the middle column. I'm going to leave most of the options alone, but I'll lower the Opacity of the drop shadow down to about 60% so it's not quite so intense, and I'll set the Angle of the drop shadow to 120°:
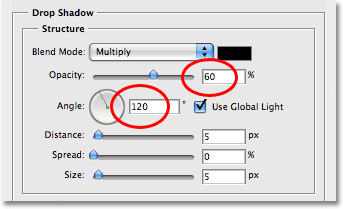
The Layer Style dialog box displaying the options for the Drop Shadow.
Click OK when you're done to apply the drop shadow an exit out of the
Layer Style dialog box. Here is my final "image in text" effect:

The final "image in text" effect.
No comments:
Post a Comment