In this Photoshop tutorial, we'll
learn an easy way to soften and smooth someone's skin in a photo without
blurring out important image details, such as the person's eyes and
mouth. The technique we'll be looking at is actually a slight variation
on a method normally used for advanced image sharpening, which serves as
a great example of why it's much more important to understand what
you're doing rather than simply memorizing a bunch of steps or
"recipes". The more you understand what you're doing in Photoshop and
why, the more your mind will open to new ideas and new possibilities.
This version of the tutorial is for Photoshop CS5 or earlier. Using Photoshop CS6 or CC? You'll want to check out our fully updated version.
Here's the image I'll be working with in this
tutorial. Since this is a tutorial on skin softening and smoothing, I've
cropped away most of the image so we can focus on the young woman's
face:
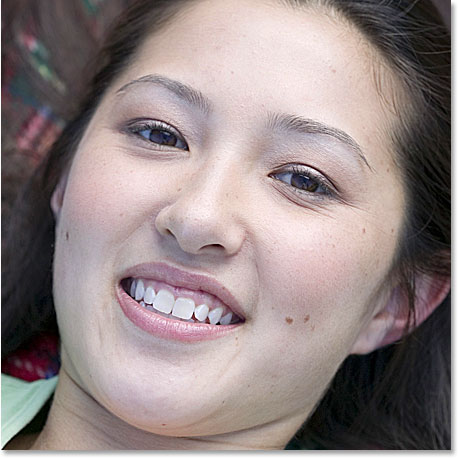
The original image.
It's a nice photo on its own, but it would probably look even better
if we softened her skin a little. Here's what she'll look like when
we're done:
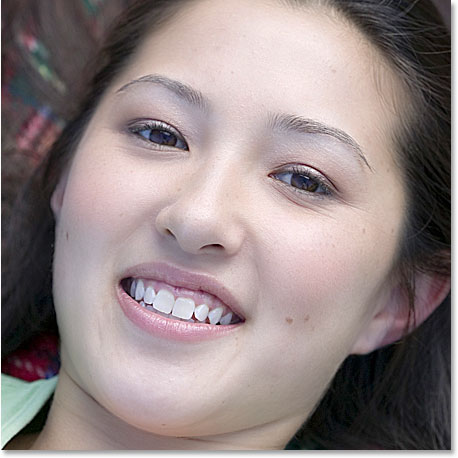
The final result showing the woman's skin now smoother and softer looking.
Let's get started!
Step 1: Duplicate The Background Layer
With my image newly opened in Photoshop, I can see in my Layers
palette that I currently have one layer, the Background layer, which
contains my original image:
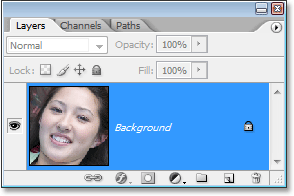
The Layers palette in Photoshop showing the original image on the Background layer.
I know I say this in every tutorial, but it can't be stressed enough
how important it is to leave the original image information untouched.
If we lose it and we make a mistake, we have nothing to fall back on.
That's why the first thing we should always do before doing anything
else is make a copy of the Background layer. To do that, either go up to
the Layer menu at the top of the screen, choose New, and then choose Layer via Copy, or simply use the keyboard shortcut Ctrl+J (Win) / Command+J
(Mac). Either way tells Photoshop to make a copy of the Background
layer, and if I look again in my Layers palette, I can see that I now
have the copy, which Photoshop has automatically named "Layer 1", above
the original Background layer:
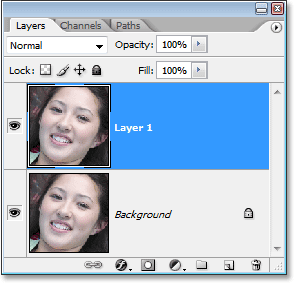
The Layers palette in Photoshop now showing a copy of the Background layer, named "Layer 1", above the original.
Step 2: Change The Blend Mode Of "Layer 1" to "Overlay"
With "Layer 1" selected in the Layers palette (the currently selected layer is highlighted in blue), go up to the layer blend mode
option in the top left corner of the Layers palette. It's the drop-down
box that's currently set to "Normal". Click on the small down-pointing
arrow to the right of the word "Normal", which brings up a list of all
the different layer blend modes we have to choose from, and select Overlay from the list:
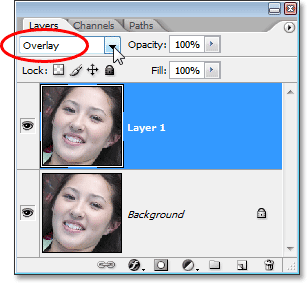
Change the blend mode of "Layer 1" from "Normal" to "Overlay".
As soon as you change the blend mode to Overlay, you'll see a big increase in contrast and color saturation in your image:

The image now appears with increased contrast and color saturation after changing the blend mode of "Layer 1" to "Overlay".
This increased contrast and color saturation can make for an
interesting effect on its own, depending on the image you're using, but
it's not the effect we're going for here. The only reason we've changed
the blend mode to Overlay is so we can see what we're doing in the next
step.
Step 3: Apply The "High Pass" Filter To "Layer 1"
To smooth and soften the woman's skin, we're going to use Photoshop's High Pass
filter. If you're familiar with the High Pass filter, it's most likely
because you've used it before as an advanced way of sharpening images. I
say "advanced" not because it's somehow difficult or complicated to use
but because it usually gives you better sharpening results than you'd
get by using Photoshop's classic Unsharp Mask filter. Check out our Sharpen Images With The High Pass Filter tutorial for more information.
One of the reasons why learning Photoshop can seem nearly impossible
sometimes is because we tend to get stuck on the names of things rather
than focusing on what they do. For example, if you had never used the
High Pass filter before and someone asked you what it does, what would
you tell them? "Well, it's a filter that passes high over the image."
That may sound technically impressive (sort of, I think), but what does
it mean? I sure wouldn't know.
So rather than worry about the name Adobe has given to something,
let's look at what it does, which is all that really matters. Before we
do that though, let's bring the filter up on the screen. To access the
High Pass filter, make sure you still have "Layer 1" selected, then go
up to the Filter menu at the top of the screen, choose Other down near the bottom of the list, and then select High Pass:
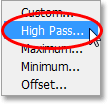
Go to Filter > Other > High Pass.
This brings up the High Pass filter's dialog box, which is made up of a large preview area and a single option, Radius,
down at the bottom. The High Pass filter looks for details in an image,
such as the edges around people, objects, and so on. The reason why
it's so effective at image sharpening is because it allows us to sharpen
only the edges in an image while leaving everything else untouched. If
my goal was to sharpen the image I'm using in this tutorial, the High
Pass filter would do a great job of sharpening the woman's eyes, mouth,
hair, etc., without sharpening her skin. What I want, though, is sort of
the opposite of what I just described. I want to use the filter to find
the edges not so I can sharpen them, but so I can smooth and soften
everything except the edges.
To do that, begin dragging the slider at the bottom of the dialog box
to the right until you have your Radius value set to somewhere around 6 pixels. If you're using a high resolution image, try a higher setting somewhere around 9-10 pixels.
As you drag the slider towards the right, if you keep an eye on the
preview area in the dialog box, you'll see more and more areas of the
image become affected by the filter, starting with only the finest
details and then gradually expanding to include more and more of the
photo. If we were sharpening the image, we would want to stick to a very
low Radius value to target only the edges themselves, but for our
softening effect, we need to go a bit higher:
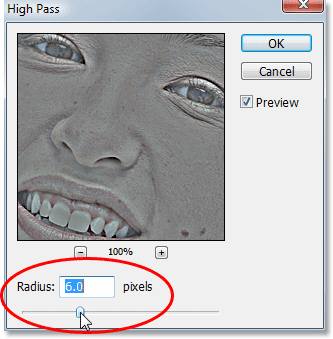
Increase the Radius value of the High Pass filter to around 6 pixels, or try 9-10 pixels for a high resolution image.
Click OK when you're done to exit out of the dialog box. If I look at
my image now in the document window, it looks like I've gone way too
far with my image sharpening:
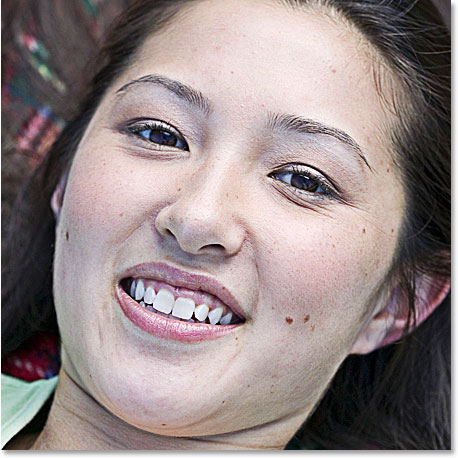
The image now appears overly sharpened in the document window.
You may be wondering why the image in the preview window of the High
Pass filter's dialog box looked gray while the image in the document
window didn't (and still doesn't). The reason is because in Step 2, we
changed the blend mode of "Layer 1" to Overlay, and in Overlay mode, any
part of the layer that is 50% gray (meaning the shade of gray you get
half-way between pure black and pure white) is hidden from view. Areas
that are either lighter or darker than 50% gray are blended in with the
layer(s) below the layer we're working on, affecting the contrast and
color saturation of the image. That may sound complicated, but don't
worry if you don't fully understand how the Overlay blend mode works. We
have an entire tutorial coming up on blend modes in Photoshop, so for
now, all we need to know is that we changed the blend mode to Overlay in
Step 2 so that we could see what we were doing with the High Pass
filter in Step 3.
Our image isn't looking all that great after applying the High Pass
filter, but we're going to fix that in the next couple of steps.
Step 4: Invert "Layer 1"
So far, we've used the High Pass filter to sharpen all the edge
details in the image, but what we really want to do is smooth and soften
everything that is not an edge detail, like the woman's skin.
In other words, we want the opposite of what we currently have. We want
to soften all the non-detail areas while leaving the edges alone. To do
that, all we need to do is invert the layer!
With "Layer 1" still selected, go up to the Image menu at the top of the screen, choose Adjustments, and then choose Invert, or for a faster way, use the keyboard shortcut Ctrl+I (Win) / Command+I (Mac):
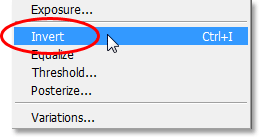
Go to Image > Adjustments > Invert, or press "Ctrl+I" (Win) / "Command+I" (Mac) to invert the layer.
Once you've inverted "Layer 1", take a look at your image in the
document window. A moment ago, the image was suffering from an extreme
amount of sharpening, but now everything appears soft and blurred-out.
That is, everything except the important details in the image.
The woman's eyes and mouth are slightly blurred out, but nowhere near
the extent of her skin:

All the non-detail areas in the image now appear blurry while the important details have barely been affected.
Step 5: Lower The Opacity Of "Layer 1" To Fine-Tune The Amount Of Skin Softening
We've definitely succeeded in smoothing and softening her skin, but
we need to take the effect down a few notches to keep things looking
realistic. For that, all we need to do is lower the opacity of "Layer
1". Go up to the Opacity option in the top right
corner of the Layers palette (directly across from the blend mode
option). You'll see the word "Opacity" and that it's currently set to a
full 100%. Click on the right-pointing arrow, which brings up a small
slider bar, and simply lower the opacity of "Layer 1" until the
smoothing looks more natural. There's no set amount to lower it to since
it will depend on your image, so just keep an eye on your image in the
document window as you drag the slider. I'm going to lower my opacity
down to about 60%. Again, your value may be different:
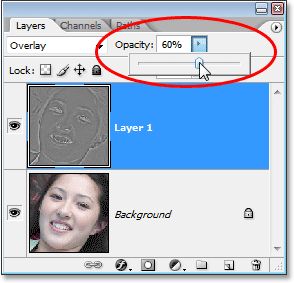
Lower the opacity of "Layer 1" until the smoothing and softening appears more natural.
With my opacity lowered, the softening now looks much better:
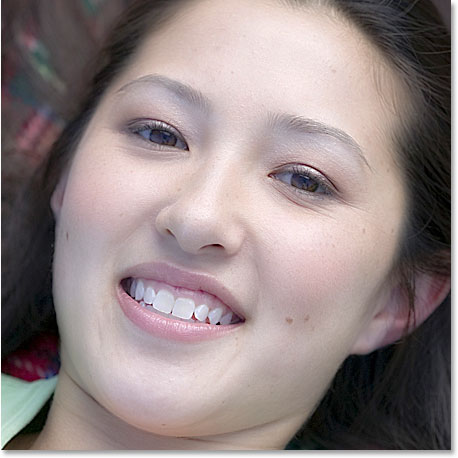
The skin softening now looks more natural after lowering the opacity of "Layer 1".
Notice how the minor amount of softening over her eyes and mouth has
become almost completely unnoticeable at this point, while her skin is
nice and smooth. If "almost completely unnoticeable" isn't quite good
enough for you and you want to make absolutely certain there is no
softening at all over those areas, continue on to the next step.
Also, throughout this tutorial I've been referring to this technique
as a way to smooth and soften skin. At the moment, we're actually
softening the entire photo. We haven't done anything yet to limit the
softening to only the person's skin. You may very well like the effect
of having the entire photo softened, and if that's the case, there's no
need to remove the effect from the rest of the image. If you do want to
limit the softening to just the skin, continue on.
Step 6: Add A Layer Mask To "Layer 1"
To completely remove any softening from the important details in the
woman's face, I'll need to use a layer mask. To add a layer mask, again
make sure "Layer 1" is selected and then click on the Layer Mask icon at the bottom of the Layers palette:
Click on the Layer Mask icon at the bottom of the Layers palette.
Nothing happens to the image in the document window, but we can see in the Layers palette that we now have a layer mask thumbnail added to "Layer 1":
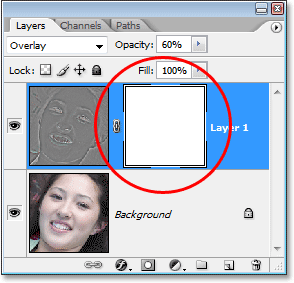
The Layers palette in Photoshop showing the layer mask thumbnail.
Step 7: Select The Brush Tool
We're going to paint on the layer mask, and for that, we need the Brush Tool, so either grab it from the Tools palette or press the letter B on your keyboard to select it with the keyboard shortcut:
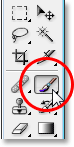
Selecting Photoshop's Brush Tool from the Tools palette.
Step 8: Set Your Foreground Color To Black
Since we need to paint with black, we'll need to set our Foreground color
to black, since the Brush Tool paints with whichever color we have our
Foreground color currently set to. By default, whenever we have a layer
mask selected (which we currently do), Photoshop sets the Foreground
color to white, while setting the Background color to black. We can
easily swap them by pressing the letter X on the
keyboard. As we can see in the Foreground and Background color swatches
near the bottom of the Tools palette, we now have black as our
Foreground color (the top left square) and white has become our
Background color (bottom right square):
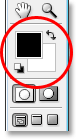
The Foreground and Background color swatches in the Tools palette.
Step 9: Paint Over The Details In The Face To Hide The Softening Effect
With our Brush Tool selected and black as our Foreground color, we
can now paint away the softening effect over any areas where we don't
want it. Painting with black on the layer mask doesn't actually "remove"
the effect, it simply hides it from view. If we change our minds later
and want to bring the effect back in areas where we've hidden it, all
we'd need to do is paint with white over those areas to reveal the
effect once again.
If you need more information about layer masks, be sure to check out our Understanding Layer Masks tutorial in the Photoshop Basics section of the website.
Using a small, soft-edged brush, I'll paint over the woman's eyes and
mouth to completely hide the softening effect from those areas. You can
change the size of your brush at any time by pressing the left bracket key on your keyboard to make the brush smaller or the right bracket key to make it larger. Also, you can control how soft or hard the edge of the brush is with your keyboard. Hold down your Shift key and press the left bracket key to make the brush edges softer, and hold down Shift and press the right bracket key to make the edges harder. Here, I'm painting over the woman's eyes with my brush:

Paint with black over the face details to completely remove the softening effect from those areas if needed.
I'll continue painting away any softening effect over her mouth,
especially her teeth since we don't want them to appear soft, and maybe
over the bottom of her nose and her eyebrows as well. If we look at the
layer mask thumbnail, we can see all the areas where I've painted with
black:
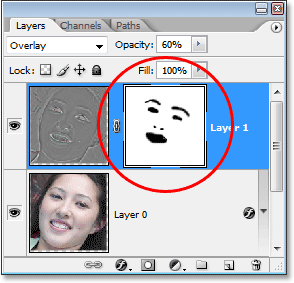
The layer mask thumbnail showing the areas that have been painted with black on the layer mask.
And here's what my image now looks like. The areas I've painted over
are now completely free of any softening, even though it was very subtle
to begin with:
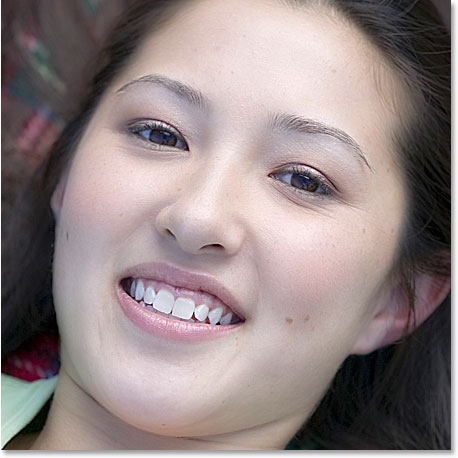
The woman's eyes, mouth, bottom of her nose and eyebrows now no longer have any softening applied to them.
Step 10: Paint Away The Effect From The Rest Of The Image
As I mentioned a moment ago, you don't have to limit the softening
effect to only the skin if you like how the effect looks when applied to
the entire photo. But if you do want to limit the softening and
smoothing to just the person's skin, simply use your Brush Tool and with
black still as your Foreground color, paint over everything in the
photo except for the person's skin.
In my case, my photo is cropped tightly around the woman's face so
there isn't much else in the photo for me to paint over, but I'll go
ahead anyway and paint with black around the rest of the photo. We can
see by looking again at the layer mask thumbnail in the Layers palette
that I've now painted with black all around her face, removing the
softening effect from everywhere except her skin:
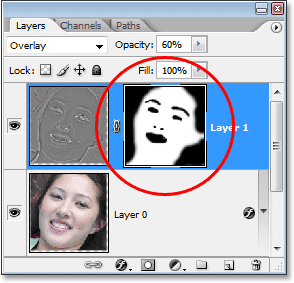
The layer mask thumbnail once again, this time
showing black around everything except the woman's face, limiting the
softening effect to only her skin.
And here, with the softening and smoothing effect now being applied only to the woman's skin, is my final result:
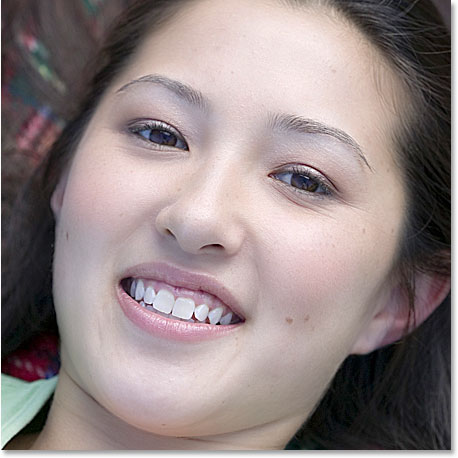
The final result.
No comments:
Post a Comment