Photoshop makes it easy to rotate, flip and scale entire words or
lines of text in a document, but what if we want to transform only a
single letter in a word, or transform different letters differently,
rotating some, flipping others horizontally or vertically, and scaling
others? It sounds like it should be a fairly straightforward job for
Photoshop's Free Transform command, yet if you've ever tried doing it,
you know that it isn't as straightforward as it would seem. Let's take a
look at the problem.
Here's a document I have open on my screen - a simple design with the word "letters" in front of a gradient background:
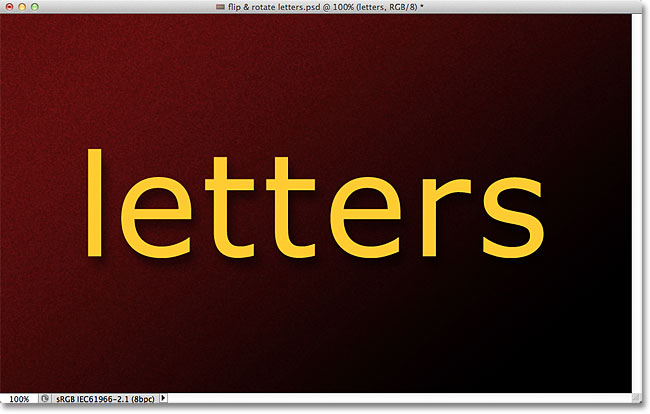
The original document.
If we look at my Layers panel,
we see that the document is made up of two layers - a normal Type
layer on top containing the word "letters" (with a drop shadow layer
style applied to add some interest) and the gradient on the Background
layer below it:
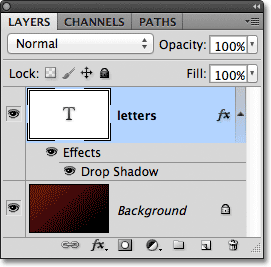
The Layers panel showing the Type layer above the Background layer.
Usually, to flip, rotate or scale the text, we would use Photoshop's Free Transform command. I'll select it by going up to the Edit menu in the Menu Bar along the top of the screen and choosing Free Transform:
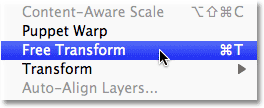
Choosing the Free Transform command from the Edit menu.
This places the Free Transform bounding box and handles around the
word, and herein lies our problem. I want to transform individual
letters in the word, but Free Transform selects the entire word as a
whole, placing the bounding box and handles around it. If I move my
mouse cursor outside the bounding box, then click and drag with my mouse
to rotate it, the entire word rotates, not just an individual letter:
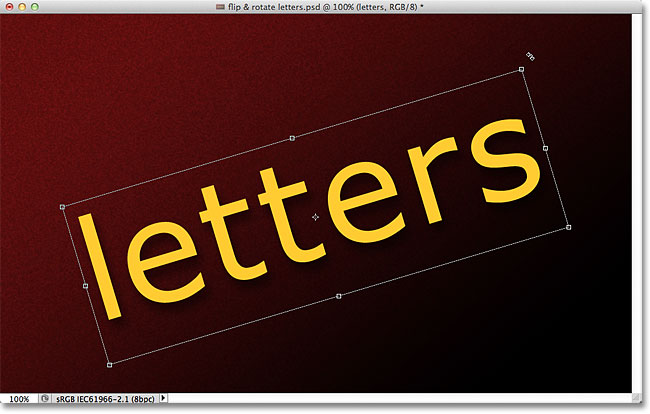
Free Transform rotates the entire word because it selected the entire contents of the text layer.
I'll press the Esc key on my keyboard to cancel the rotation. Let's try flipping a letter upside down. With Free Transform still active, I'll right-click (Win) / Control-click (Mac) anywhere inside the document and I'll choose Flip Vertical from the menu that appears:
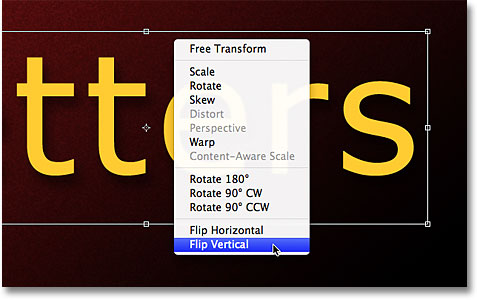
Choosing Flip Vertical from the contextual menu.
Again, we run into the same problem. Free Transform is affecting the entire word, so the entire word gets flipped upside down:
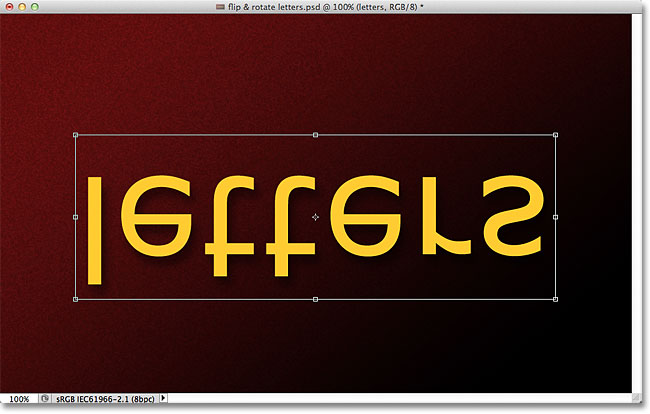
Free Transform once again affects the entire word.
I'll press Esc on my keyboard to cancel the Flip Vertical command. Let's try scaling a letter. I'll hold down Shift+Alt (Win) / Shift+Option
(Mac) as I click on one of Free Transform's corner handles and I'll
drag inward towards the center of the bounding box. Holding the Shift
key down as I drag will keep the original proportions of the text intact
as I resize it, while the Alt (Win) / Option (Mac) key tells Photoshop
to scale the text from its center. And no surprise, we run into the
same problem as before. The entire word is being scaled down as a whole:
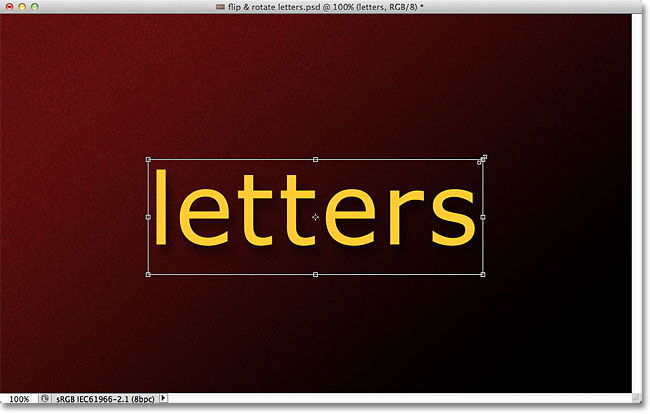
Without a way to select a specific letter, the entire word is made smaller.
It may seem like Free Transform is the problem here since it doesn't
give us any way of selecting individual letters in the word, but the
real problem is actually the text itself. Or, more specifically, the
problem is that the word is text. That may sound strange. I mean, of
course it's text, right? Yet it's a problem because Photoshop doesn't
allow us to select individual letters in a line of text. At least, not
while the text is still text, which brings us to the solution. All we
need to do to be able to work with individual letters is convert the
text into something else!
So what can we convert it into and still have it look like text? Well, we could convert it into pixels
by rasterizing it, but that's not the best solution because we'll loose
the sharp, crisp edges of the letters, especially once we start
rotating and scaling them. A much better solution is to convert the text
into a shape. As a shape, it will still look like
text, and it will keep its sharp edges no matter what we do to it. The
only minor downside is that once we've converted the text into a shape,
it will no longer be editable, so just make sure you have everything
spelled correctly first.
To convert text into a shape, make sure the Type layer is selected in the Layers panel, then go up to the Layer menu at the top of the screen, choose Type, then choose Convert to Shape:
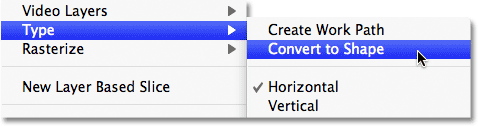
Go to Layer > Type > Convert to Shape.
Nothing much will seem to have happened in the document window, but
if we look in the Layers panel, we see that the Type layer has been
converted into a Shape layer, which means our text has successfully been converted into a shape:
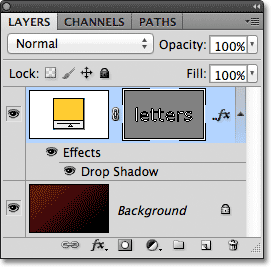
The Type layer is now a Shape layer.
With the text now a shape, we can easily select any of the individual letters. To select a letter, we need the Path Selection Tool (the black arrow) which you can grab from the Tools panel:
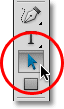
Select the Path Selection Tool.
Then, with the Path Selection Tool in hand, simply click on the
letter you want. I'll click on the first letter "e" in the word to
select it. Anchor points (little squares) will appear around the letter
to show that it's now selected:
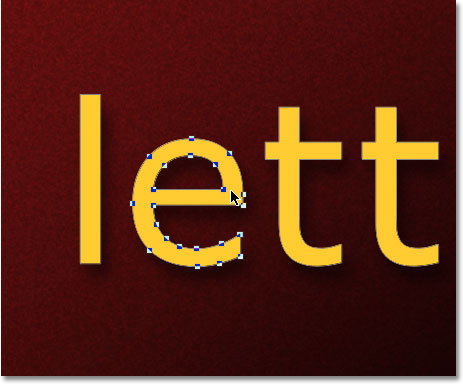
Click with the Path Selection Tool on the letter you want to select.
With the letter selected, I can now transform it any way I want using Free Transform. I'll press Ctrl+T (Win) / Command+T
(Mac) on my keyboard to quickly bring up the Free Transform bounding
box and handles (it's faster than choosing Free Transform from the Edit
menu), and this time, rather than appearing around the entire word, they
appear around the letter I selected:
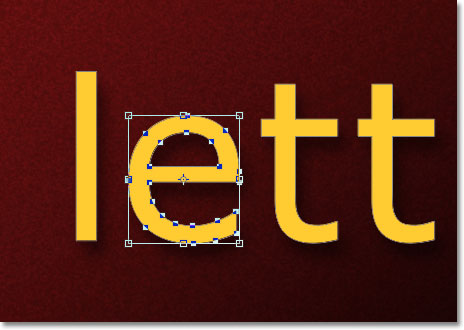
Free Transform can now work with individual letters.
I'll rotate the letter the same way I rotated the
entire word earlier, by clicking anywhere outside the Free Transform
bounding box and dragging with my mouse. I'll rotate it
counterclockwise. When you're done transforming a letter, press Enter (Win) / Return (Mac) to accept the change and exit out of Free Transform:
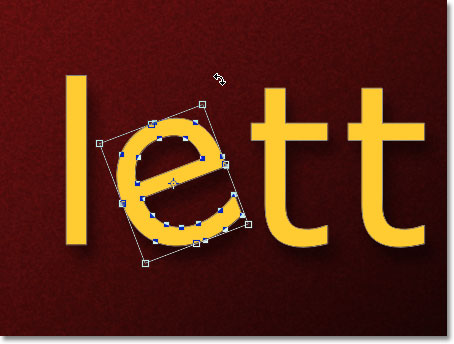
Rotating the letter counterclockwise.
I'll do the same thing with the second letter "e" in the word. First,
I'll select it by clicking on it with the Path Selection Tool, then
I'll press Ctrl+T (Win) / Command+T
(Mac) to bring up the Free Transform box and handles around it. To
rotate it, I'll click outside the bounding box and drag with my mouse.
This time, I'll rotate the letter clockwise. When I'm done, I'll press Enter (Win) / Return (Mac) on my keyboard to accept the change and exit out of Free Transform:
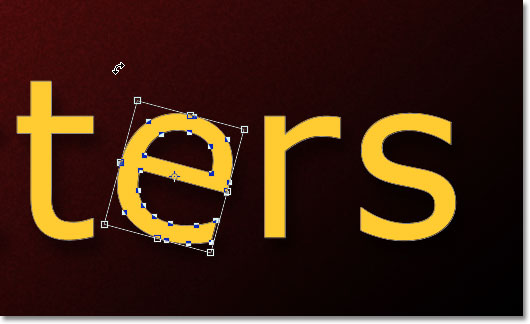
Rotating the second letter "e", this time in a clockwise direction.
What if I want to flip a letter, either horizontally
or vertically? With the text now a shape, it's easy! Again, I just need
to click on the letter with the Path Selection Tool to select it. I'll
select the second letter "t" in the word. Then I'll press Ctrl+T (Win) / Command+T (Mac) to place the Free Transform box and handles around it. To flip the letter, I'll right-click (Win) / Control-click
(Mac) anywhere inside the document and I'll select one of the two
options (Flip Horizontal or Flip Vertical) from the bottom of the menu
that appears. I'll choose Flip Horizontal:
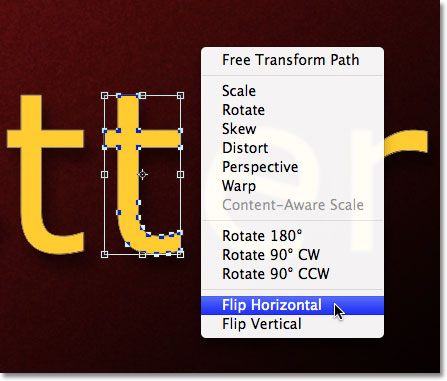
Selecting Flip Horizontal from the contextual menu.
I'll press Enter (Win) / Return (Mac) to accept the change, and just like that, the letter is flipped:
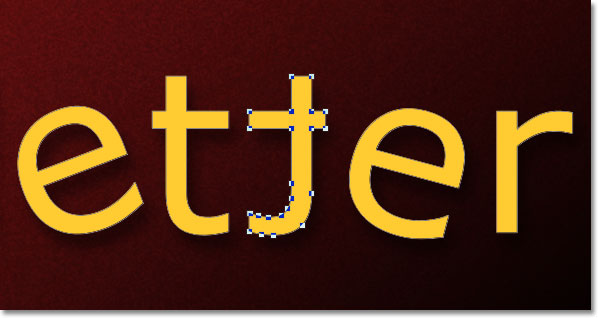
The second letter "t" is now a mirror reflection of the letter in front of it.
To scale (resize) a letter, again simply click on it with the Path Selection Tool, then press Ctrl+T (Win) / Command+T (Mac) to bring up Free Transform. Click on any of the four corner handles, hold down your Shift
key to keep the original shape of the letter intact as you resize it,
then drag the handle to make the letter larger or smaller. Hold down Alt (Win) / Option
(Mac) as well while you're dragging the handle to resize the letter
from its center. Here, I'm scaling the letter "r" and making it larger.
Press Enter (Win) / Return (Mac) when you're done to accept the change:
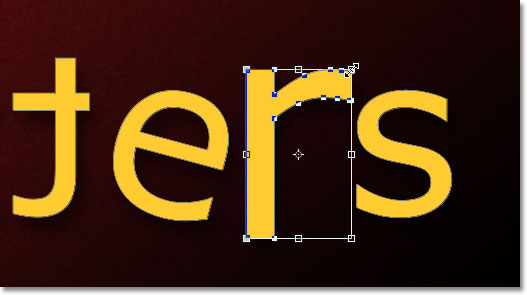
Dragging a corner handle outward to increase the size of the letter.
Since the letters are shapes, not pixels, you can continue rotating,
flipping and scaling them as much as you want without any loss of image
quality, so feel free to keep selecting letters and playing around with
Free Transform until you're happy with the results. You can also move
the letters around inside the document if you need to simply by
selecting them with the Path Selection Tool and dragging them around
with your mouse. Free Transform isn't needed if all you're doing is
moving a letter.
When you're done transforming and moving the letters around, click on
any other layer in the Layers panel to deselect the shape. This will
remove any visible outlines or anchor points from the letters. Since I
only have two layers in my document, I'll click on the Background layer
to select it:
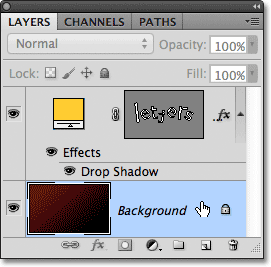
Click on a different layer to hide any outlines or anchor points around the letters when you're done.
Here's what my word now looks like after scrambling up the letters a bit more with Free Transform:
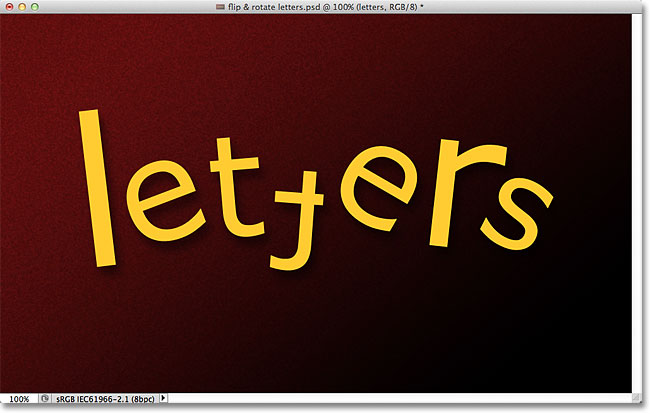
The final result.
No comments:
Post a Comment